Call and Error Information
At the very minimum, provide any errors that were received and the call information associated with that error. Call information includes ContactID, date and time of call, caller's phone number, and agent's name who received the call. If Skybox helped implement you, we may have the ability to look at important reporting to give us the full picture of the call.
Screenshots and Videos
Although, this is not required, screenshots and videos are always appreciated. This can give us the context of what was happening on your screen when the error occurs.
Steps to reproduce
It is extremely difficult to fix an issue if we cannot reproduce it ourselves. Step to reproduce the issue is very valuable to our support team. By providing steps to reproduce, it also helps determine if this issue reproduces every time or if it seems more like an intermittent issue.
Send us any available logs
Any logs that can be provided will help determine the root cause of the issue. Useful logs include the SiX Agent logs, browser console logs, and browser network HAR logs. At minimum, it's always good to send in the SiX Agent Log.
When navigating to the Settings tab on the SiX Agent, there will be 2 buttons available on the Log Level line at the bottom. The pen and paper icon will send the log file to Skybox and the arrow down icon will download the log file to your computer.
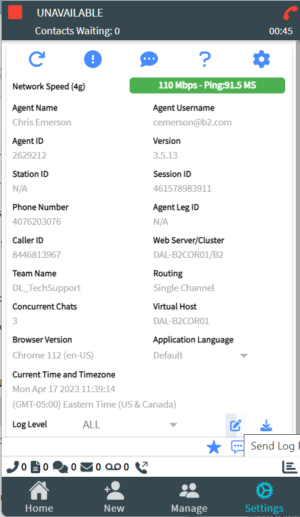
*Not necessary unless requested by Skybox Support.
Console logs can be attained by hitting F12 in your browser and navigating to the Console tab. When you right mouse click, it will give you the option to Save As...
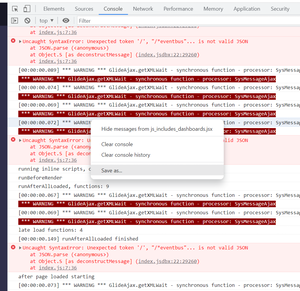
*Not necessary unless requested by Skybox Support.
HAR logs can be attained by hitting F12 in your browser and navigating to the Network tab. On the top toolbar, you will see a down arrow with an underscore. This will download the network HAR log to your computer.
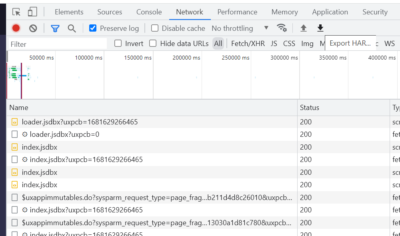
Session Timeouts
When a user logs in to the SiX Agent, it creates an active session with CXone. CXone can only be idle for 5 minutes before the session is closed and the user is logged out. The SiX Agent constantly communicates with CXone to keep the session alive.
To avoid automatically being logged out, ensure nothing is interrupting the user's computer from internet access. This includes network outages and sleep mode that shuts down network access.
A user will also be logged out automatically if they have reached the maximum amount of time in the same Unavailable code. This maximum time is set up in the CXone Administration screen for all Unavailable codes.
The SiX Agent relies on having local and session storage enabled in the browser. This is used for authentication and token refreshes. If either of these are disabled for a user, the token will not be refreshed and the user will be automatically logged out on browser refreshes and token expirations.
Using Integrated Softphone
The SiX Agent leverages CXone WebRTC servers to utilize the Integrated Softphone. This technology uses the browser itself to handle the voice path so there is no need for a physical phone for a softphone application to be running. Because of this, a strong internet connection is required. Network glitches can interfere with the connection as well as browser refreshes while connecting to calls. Ensure that you have read the CXone Softphone Requirements to help you create a stable environment for your users.
Click on Filter By Application and select Integrated Softphone
